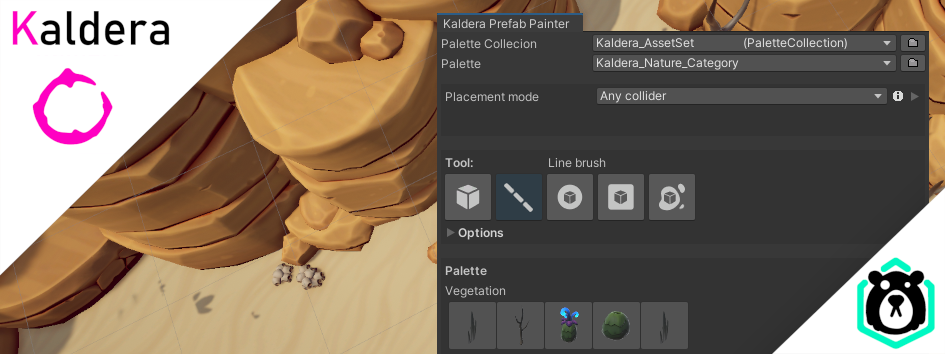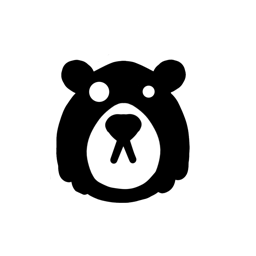Getting started
Getting a copy of the Prefab Painter
The first step is to add Kaldera Prefab Painter to your project. It is exclusively distributed through the Unity Asset store.
When imported into your project, Unity will place it in Assets/KalderaPrefabPainter. Just let Unity recompile with the new code assets, and you're good to go.
Setting up your first Palette
In order to use Kaldera prefab Painter, you need to set up a Palette with the assets you want to use. This is a quick and pain-free procedure that only takes a few minutes. Palettes are Assets that live in the Project folder. You can create new ones from the Asset Menu or by right-clicking in the Project View window.
Create -> Kaldera Prefab Painter -> Prefab Palette
This will create a new Palette asset in your project and prompt you to name it.
Leave the Shortcut empty. This is only relevant when grouping many Palettes up together in a Palette Collection.
The Palette is split up into groups and starts out empty. Press the Add new Palette group to create your first group. The group name will be visible in the Prefab Palette Window when painting, so give it a descriptive name of what it will contain.
This newly created group is naturally also empty at first. We give you two options for adding Prefabs to it. Add Prefab lets you select an Object from your Project and add it to the Palette. Add empty Prefab creates an empty item you have to fill out yourself from scratch.
Use Add prefab (it's the easier option) and select a prefab of your liking.
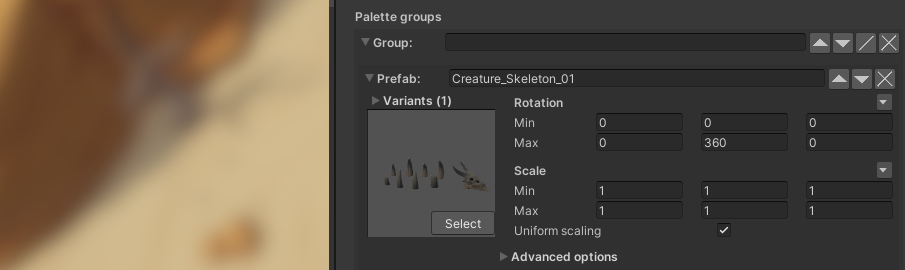
Above, you can see a single prefab, 'Creature_Skeleton_01', added to an unnamed group
Though minimal, this is all you need in this Palette for now. You are ready to start painting this specific Prefab into your scene.
Create a Ground object
Kaldera Prefab Painter can only paint on colliders. This means you need to set up at least one collider in the scene to act as your ground. We suggest creating a simple Plane or a Terrain object with a Collider component attached.
If you keep Any collider as your Placement mode (this is the default), this is ground object is enough to start painting.
The Palette window
To open up the Palette window, go to Window -> Kaldera Prefab Painter. First comes the Palette selection section, where you get to select a Palette from a drop-down menu. If your project only has a single Palette, it will be selected already. Otherwise, you might have to select the one you want to use manually.
Under the Palette selection lies the Placement modes section, where you can pick what Placement Mode to use. It defaults to Any collider, and you can leave it as such for now.
Next up is the Brush section. On the far left, you have the standard Paint brush. This will place a single prefab at the time and will work fine for now. It should be selected by default. Otherwise, you can click on it to activate it.
Under the brushes comes the Palette section. Here the prefabs in your Palette are displayed as tiny buttons with an easily identifiable preview of the prefab you added to the Palette in the earlier step.
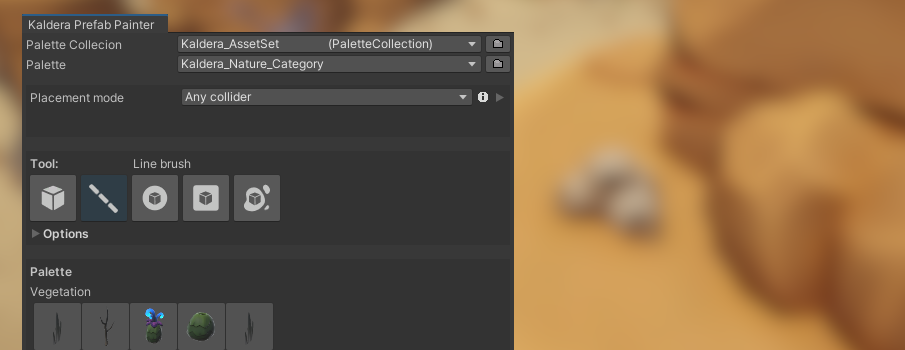
The 'Creature_Skeleton_01' from our Palette displayed in the Palette window
Painting
Once a brush and Prefab have been selected, you can start painting in the scene. When moving your mouse in the scene, a visualization of your brush stroke will be shown, giving you a preview of your next stroke.
Each brush works a bit differently, so the following instructions will assume you use the brush suggestion above (Paint brush). It paints a single Prefab at the time each time you press the left mouse button.
By left-clicking and dragging, you will rotate the prefab in place, toward the position of the mouse. To help you rotate with precision, it also brings up a tiny compass to use as a reference.
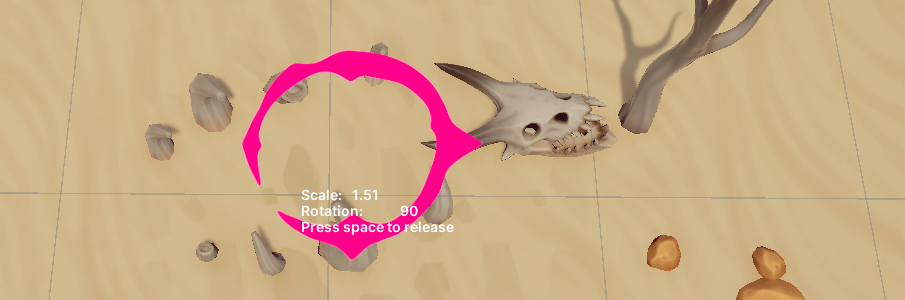
Here you can see the compass hint when holding down the mouse button with a brush selected
Congratulations
You have successfully set up a new Palette for Kaldera Prefab Painter and used it to paint prefabs in your scene.
Naturally, there are tons of features in the Painter we have not yet introduced. For that, we'll refer you to Kaldera Prefab Painter - Details for more information about the full capabilities of the prefab painter.
You can now go back to your project and start setting up Palettes according to your need, and start producing scenes and levels with increased efficiency and of a higher quality.

A beautiful scene made with Kaldera Prefab Painter.